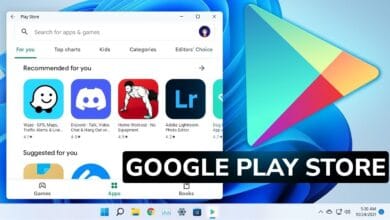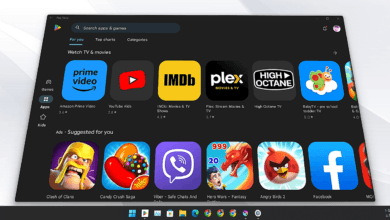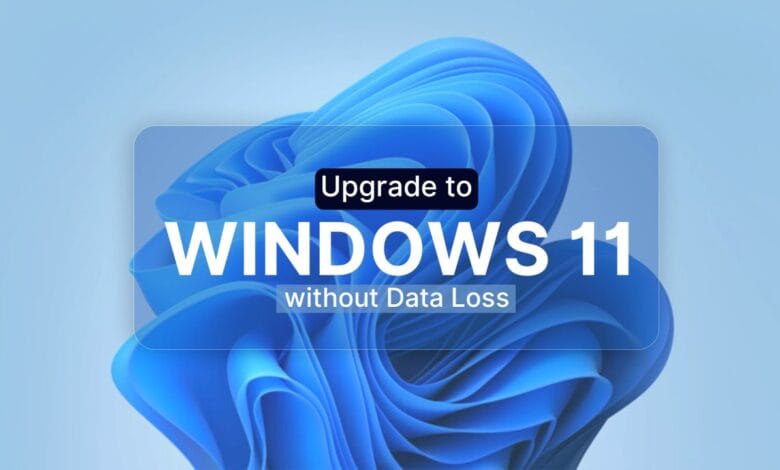
Installing Windows 11 may seem complicated to some, but it is actually an easy process if you follow the steps correctly. In this article, we will explain in detail how to download and install Windows 11 using the official ISO file from Microsoft, even if your device does not meet some of the requirements that may prevent automatic upgrading.
1. Download the Windows 11 ISO File
The first step is to obtain the Windows 11 ISO file. You can find it from various sources, but I recommend using the official tool from Microsoft that allows you to download the original version directly: Media Creation Tool.
2. Start the installation process
After downloading the tool, open it and wait for a few moments for the download to start. Click on “Accept” to agree to the terms of use. After that, choose your preferred language and click on “Next.”.
At this point, select the “ISO File” option and click on “Next” again. Choose the location where you want to save the file, then click on “Save.”. The file will now start downloading, and the download speed depends on your internet connection speed.
3. Open the File and Install
After the download is complete, go to the location where the ISO file was saved. Right-click on the file and select “Mount.” Then, navigate to This PC, and you will notice a new virtual drive representing the ISO file (for example, named DVD DRIVE).
Make sure you remember the letter of this drive (for example, it might be E). Now, you can close all open windows.
4. Open command prompt as administrator
In the next step, open the Windows 10 search bar and type “CMD.” Make sure to run the Command Prompt as an administrator by right-clicking and selecting “Run as administrator.”
After the Command Prompt opens, type the letter of the virtual drive (for example, “E”) followed by a colon like this: “:” and then press “Enter.”
5. Display the Files and Start the Installation
In the next step, open the Windows 10 search bar and type “CMD.” Make sure to run the Command Prompt as an administrator by right-clicking and selecting “Run as administrator.”
After the Command Prompt opens, type the letter of the virtual drive (for example, “E”) followed by a colon like this: “:” and then press “Enter.”
6. Display the Files and Start the Installation
After selecting the drive, type the command: dir
and press “Enter” to display the files within the ISO file. You will see all the files related to the Windows 11 installation.
Next, type the following command: setup.exe /product server
and press “Enter.” This command will start the installation process.
7. Start the Installation Process
When the installation process begins, you will see options to keep your files and settings, keep only your files and remove settings, or remove everything. It is recommended to choose the first option, “Keep personal files and apps,” if you want to retain your current files and programs. After that, click “Next” to continue.
8. Accept the Terms and Wait for Verification
At this stage, the system will check your device to ensure it can run Windows 11. Even if your device does not meet some requirements, you can bypass this step using this method. Once the scan is complete, click “Accept” to agree to the terms and continue.
9. Start the Final Installation
Now, click on “Install” to begin the installation process. It is advisable not to use your device during the installation to ensure the process completes without any issues.
10. Restart and Log In
After the installation is complete, your device will automatically restart. Then, you can activate some required features, click “Next,” and log in using your usual account. You will notice that the installation was successful, and all your files are still saved on the device.
Conclusion
And so, we have reached the end of the guide for installing Windows 11 using the ISO file, even if your device does not meet the official requirements. All your files will remain intact, and the installation will be successfully completed without any data loss. If you encounter any issues or have questions during the installation, feel free to leave a comment below the article.
Thank you for following along, and we wish you a successful experience with Windows 11.